SSIS、動的シート名を使用して動的Excelファイルを作成する
SSISで動的シート名を使用して動的Excelファイルを作成します。これは、動的なシート名を使用してExcelファイルを動的に作成する最も簡単な方法の1つであることがわかりました。
ステップ1
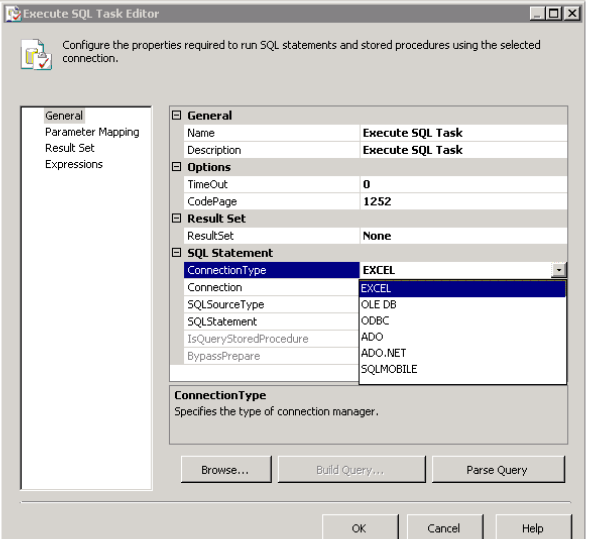
[SQLタスクエディター]を選択し、[一般]-> [接続タイプ]-> [Excel]を選択します
ステップ3
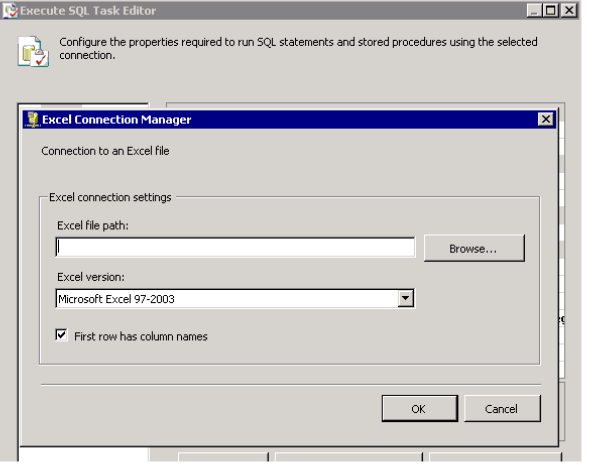
次に、[接続]タブの[接続タイプ]のすぐ下にある[新しい接続]を選択すると、右側の画像が表示されます。
ステップ3
空のExcelファイルまたはダミーファイルを作成して、上記の画面のファイルを選択します。
ヘッダーなどを気にする必要はありません。
ステップ4
「直接入力」としてSQLソースタイプを選択します
ステップ5
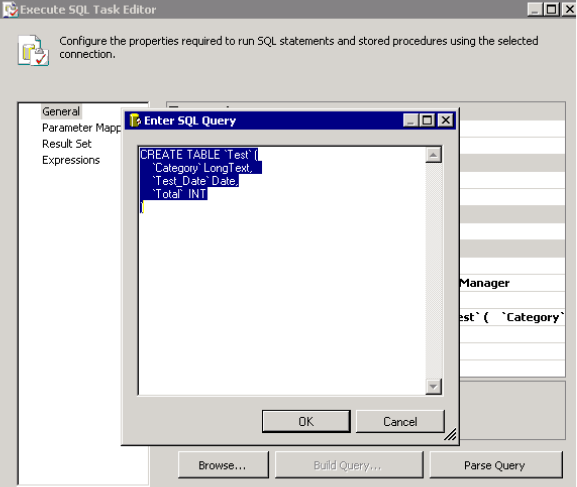
これが重要な部分です。
[SQLステートメント]タブで、SQLでテーブルを作成する場合と同じようにコードを記述します。
Varchar、INT、DECIMALなどの列タイプの性質に応じて列を作成できます。
ここで、上の図で、「」はシート名を示し、残りはシート内の列を示します。
次に「OK」をクリックします。
複数のシートが必要な場合は、複数のSQLタスクエディタを使用して上記の手順に従います。
これで、動的シート名の設定がすべて完了しました
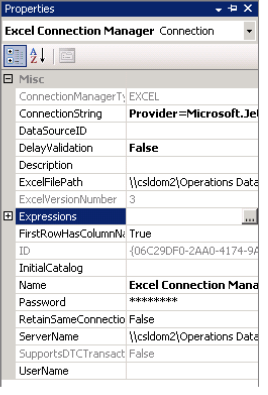
複数のシートが必要な場合は、複数のSQLタスクエディタを使用して上記の手順に従います。
これで、動的シート名の設定がすべて完了しました
ステップ6
ここで、Excelファイルを動的に作成する場合
[接続マネージャー]ペインで作成されたExcel接続マネージャーを選択し、[プロパティ]に移動します
ステップ7
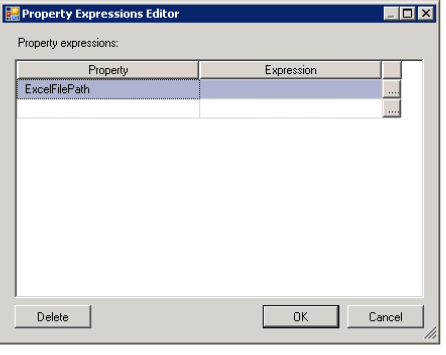
[式]タブのナビゲーションペインをクリックすると、プロパティ式エディターウィンドウに移動します。
プロパティ式ウィンドウのプロパティタブのドロップダウンリストから「Excelファイルパス」を選択し、「式」ナビゲーションペインをクリックします。
ステップ8
これで、次のようにExcelシートのファイルパスとファイル名の式を作成できる[式ビルダー]ウィンドウが表示されます。
下部にある「式の評価」を使用して式を確認し、問題がなければ「OK」をクリックします。
これですべてです。
これで、パッケージを実行すると、目的のファイルパスに目的のファイル名を持つ目的のシート名が表示されます。
ステップ9
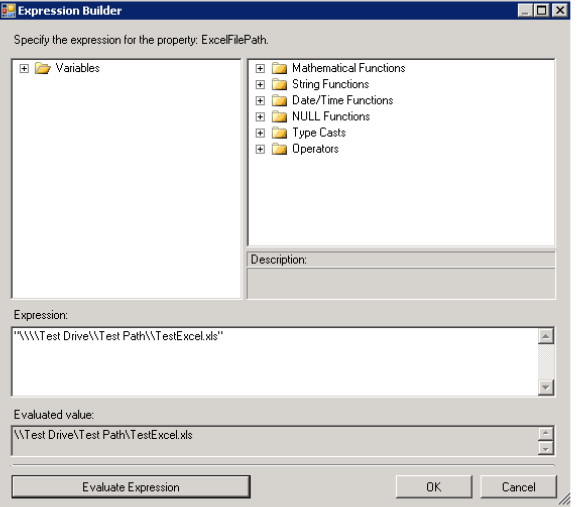
これで、次のようにExcelシートのファイルパスとファイル名の式を作成できる[式ビルダー]ウィンドウが表示されます。
下部にある「式の評価」を使用して式を確認し、問題がなければ「OK」をクリックします。
これですべてです。
これで、パッケージを実行すると、目的のファイルパスに目的のファイル名を持つ目的のシート名が表示されます。